Field Service – How to book multiple resources with a work order
- 4 minutes read - 685 wordsI had this scenario where I wanted to be able to book a technican to a work order. But not only did I want to book the technican, I also wanted to book a truck for the work order.
So both the technican and truck are bookable resources. How can I set this up in a smooth way?
Enter requirement groups to the rescue! Requirement groups let you define wich resources should be booked together. Also you can have AND and OR conditions in order to come up with the best available resources.

Create Requirement Group Template
Since I am a bit lazy I will use the equipment entity and call it truck but you can set up custom entities as bookable resources. So you go in to the Field Service App under Settings -> Requirement Group Templates and select New. You will be presented with a grid.
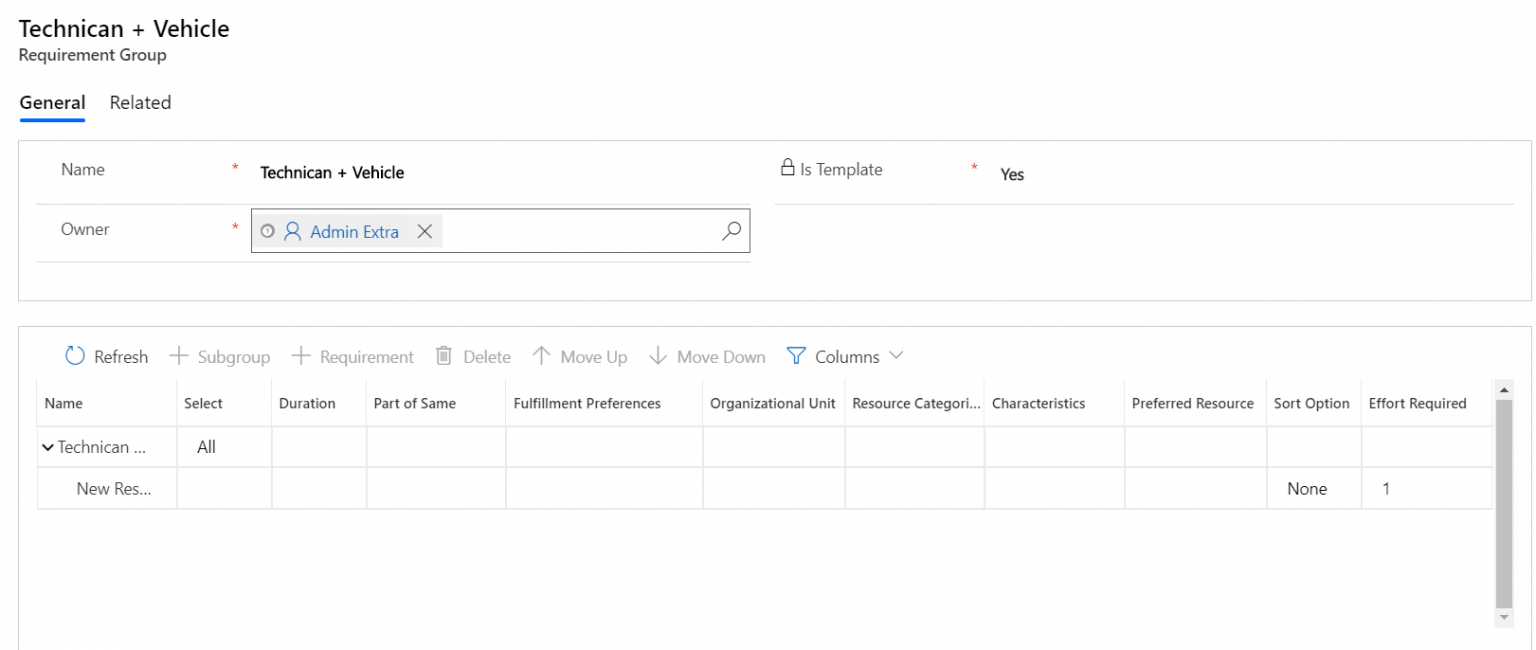
Above the grid you can press + Requirement to add a new requriement or + Subgroup to add a new subgroup. The grid is similar to advanced search or fetch-queries in that you can group requirements and with All/Any (same as And/Or in advanced serach) specify what resources to book.
In my scenario I want to book a technican with the skill Fire Security and that knows Swedish, also I want to book any available truck. Both resources should belong to the same Organizational Unit (same starting point address). If you want a more detailed view of each requirement you can select the requirement row and press button Open form.
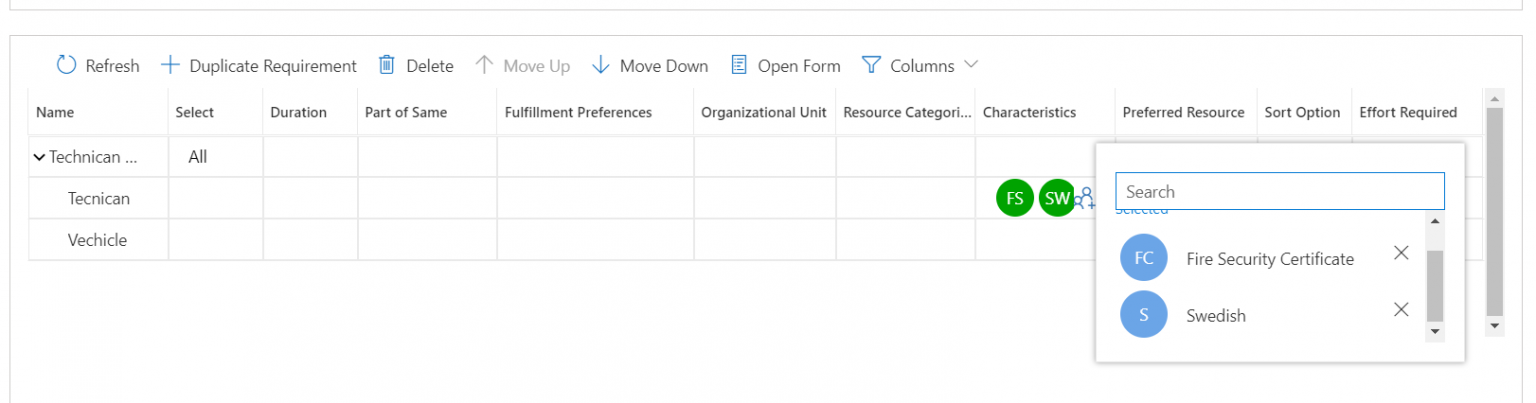
In the opened Resorce Requirement form we need to set resource type as User for the technican and as Equipement for the Vehicle
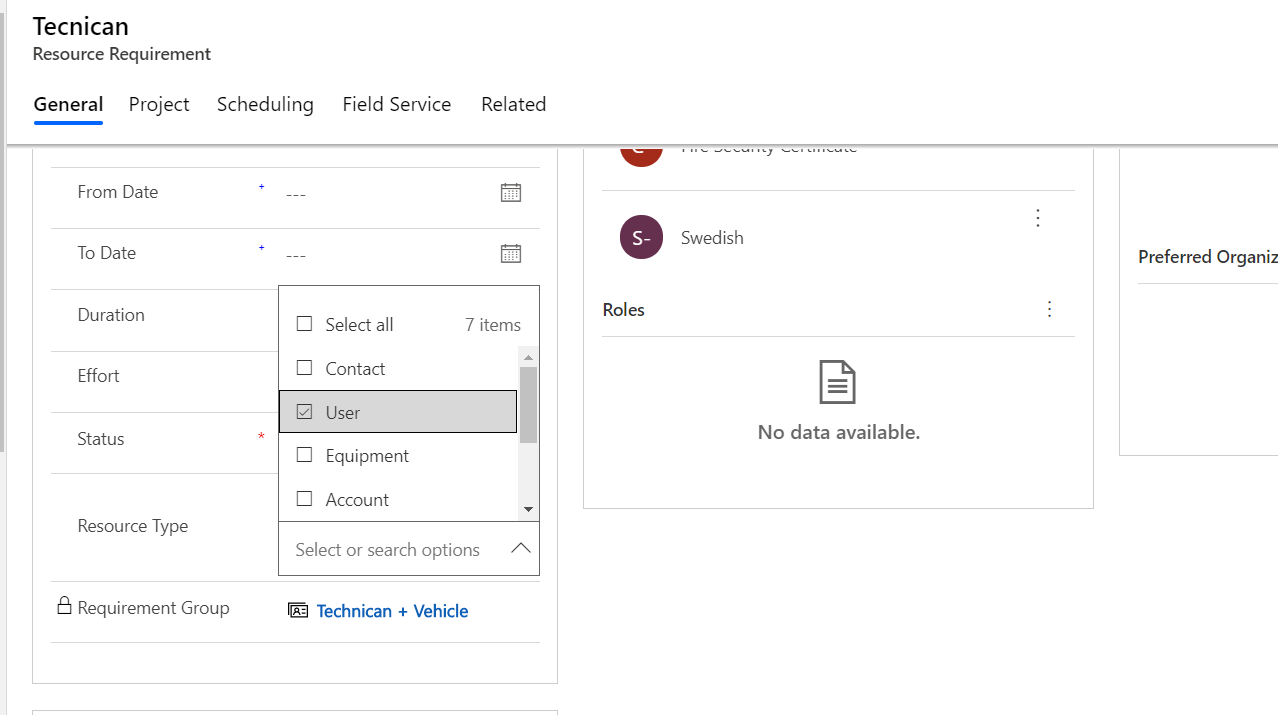
This is the end result and we should now be good to go on to the next step. Tie the Resource Requirement Template to a work order incident type so that each time we create a work order with this incident type we will know what resources are needed to complete it.
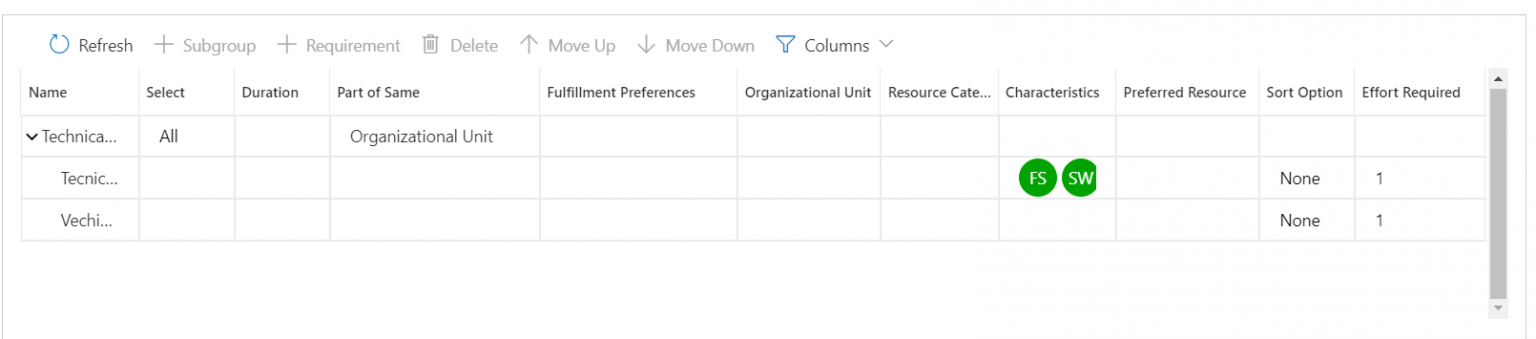
Link a Requirement Group Template to a Incident Type
This step is pretty simple, all you have to do is go to Field Service App -> Settings -> Incident Types. If you don’t already have a incident type you want to link the requirment group to you can create one.
When you have created your incident type hit save. Then press the related tab and select requirment groups.
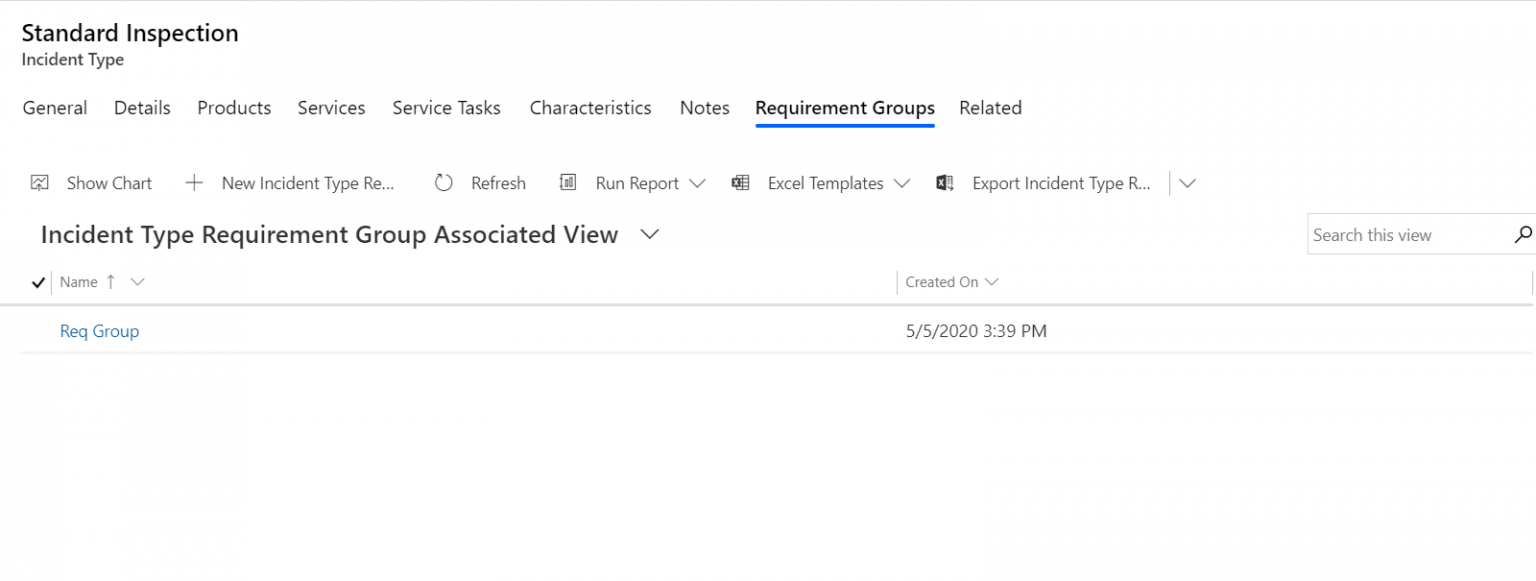
Hit the + “New incident type requirement group”-button and under Requirement Group Template select the template we created in the first section.

Hit save and we are done. Now on to the last part. Create a work order and try the functionality out.
Create Work Order and Book it
Finally we create a work order, fill in all the information and under Primary Incident Type select the incident type we defined. When we hit save and then hit the Book-button in the ribbon we will get a list of resurce combinations that matches out requirements.
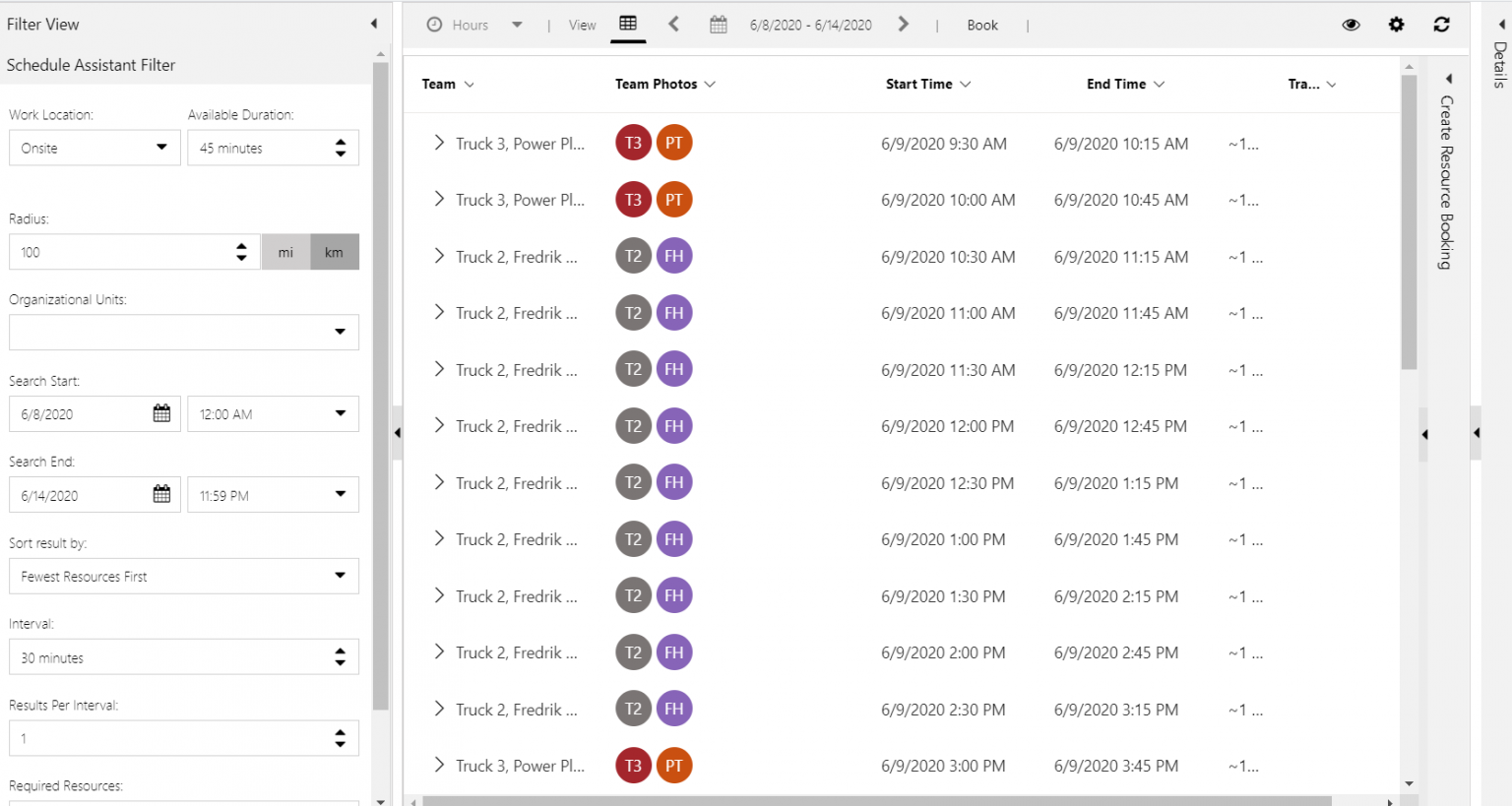
So we see select the resource combo we think is best suited for the task and hit Book&Exit button.
I think you noted that the process for scheduling with requirement group is slightly different. Your work order is not transformed to a Resource Requirement that the dispatcher can book through the Schedule Board. Instead a Requirement Group is created for each Work Order. The Requirement Groups can also be scheduled from the Schedule Board but first you need to add a view for this on the Schedule Board.
Pressing the settings cog on the schedule board you can add a new View for Requirement groups and Voila! The Requirment Groups can be booked from the schedule board just as the Resource Requirements.
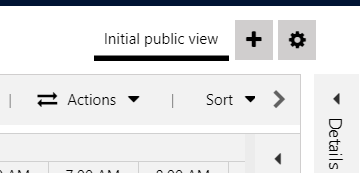
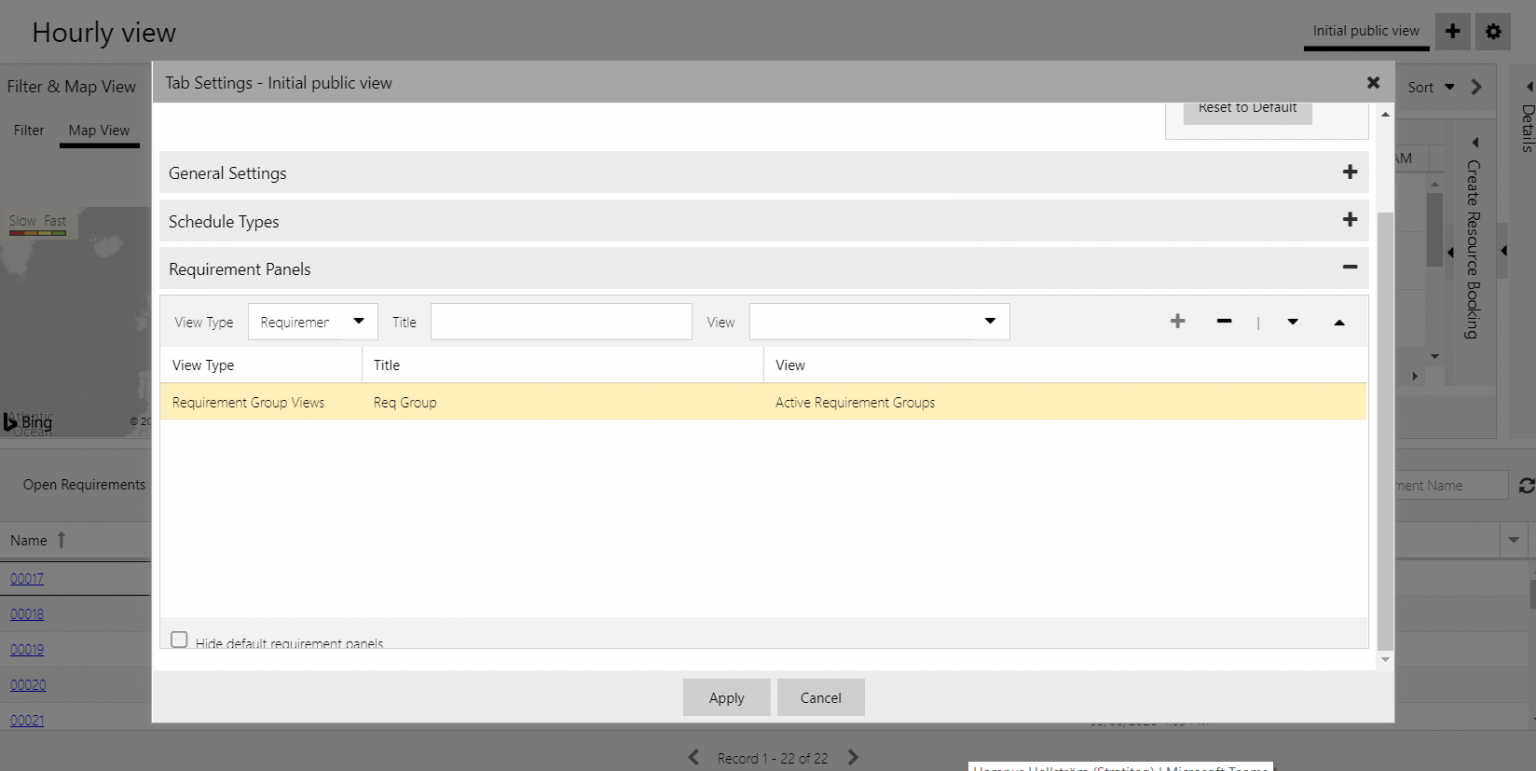

Conclusion
So in conclusion, Requirment Groups are a very powerful way to let you define a specific type of work order and schedule multiple resources required by this work order at the same time. In my opinion this is a really cool piece of functionality that I will be using with my customers. Hope you liked it as well.
Looking forward to hear from you all!
Cheers!